이전글까지 아두이노란 무엇인가에서 하드웨어까지 알아보았습니다.
글을 쓰다 보니 쓸 내용이 계속 생각나고 제가 몰랐던 부분도 알아가며 쓰게 됩니다. 얼마나 많은 글을 쓰게 될지 모르겠습니다.
Arduino platform= Arduino Hardware + Arduino Software
위의 식은 아두이노는 하드웨어 보드만 이야기 하지 않고 소프트웨어를 포함한 플랫폼임을 말하며 적었던 것입니다.
이번에는 아두이노 플랫폼에서 소트웨어 파트를 알아보도록 하겠습니다.
1. Arduino Software
https://www.arduino.cc/en/software
Software
Open-source electronic prototyping platform enabling users to create interactive electronic objects.
www.arduino.cc
- 아두이노 소프트웨어는 위의 링크에서 다운받을 수 있으며 ‘Getting Started’ 링크에서 설치 방법을 알아볼 수 있습니다.
- 아두이노 소프트웨어 역시 오픈소스로 소스코드가 공개되어 있습니다.
- 아두이노 소프트웨어는 Arduino IDE로 부르며 ’21. 10. 25. 현재 1.8.16버전이 최신이네요.

- IDE가 지원하는 OS는 아래 그림과 같이 Windows 7이후, Linux, Mac OS X를 지원한다고 되어 있습니다. 참고로 MAC OS X는 10.10(요세미티, Yosemite) 부터 지원한다고 합니다. 또 특이한 점은 리눅스는 ARM 계열의 리눅스도 지원해서 라즈베리파이 보드에서 아두이노용 프로그램을 개발할 수도 있겠습니다.
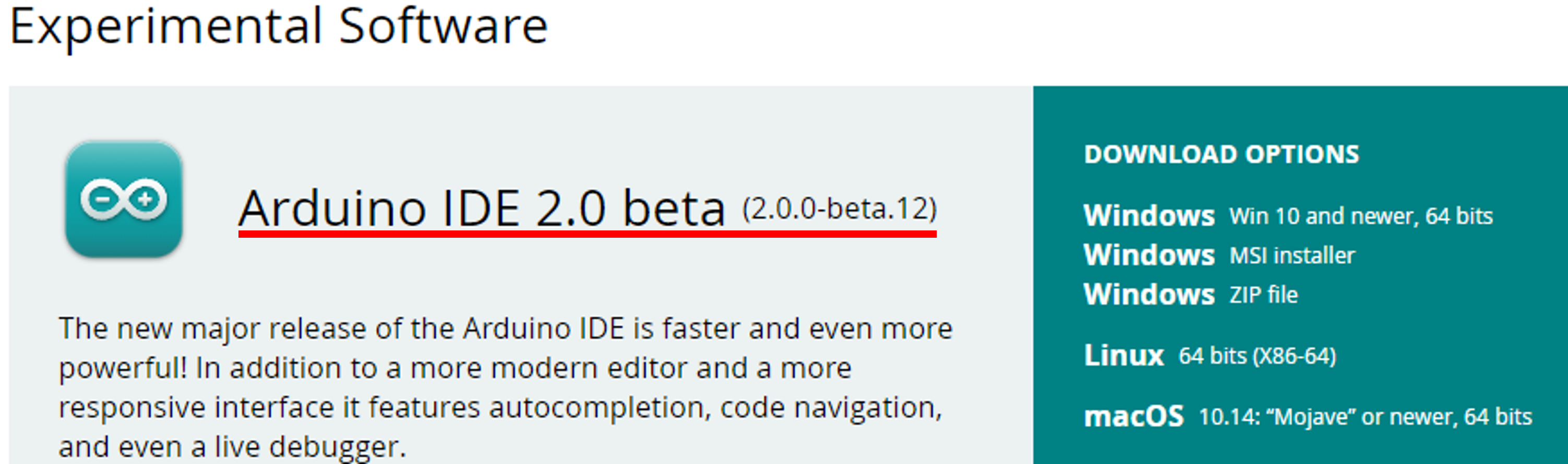
- 또한 시험판(Experimental software)으로 IDE 2.0beta도 있습니다. 인터페이스도 나아지고 더 기능이 추가되었다는데 정식버전이 나올 때 까지는 기존 버전으로 사용해볼 것을 추천합니다. 코딩한 코드의 문제인지 IDE의 문제인지 판단이 안서는 상황이 오면 초심자들은 굉장히 괴로울 수 있기 때문에 그나마 안정적인 정식버전을 사용하는 것이 좋을 것 같습니다.
2. Arduino Software(IDE)설치
- 우리나라에서 가장 흔히 사용하는 OS인 윈도우를 기준으로 설명해보겠습니다.
- 우선 windows버전의 IDE를 다운로드 받고 설치파일을 실행합니다. App 버전이 있고 installer 버전이 있으니 취향에 따라 선택해서 다운로드 후 실행합니다.

Install the Arduino Software (IDE) on Windows PCs
Open-source electronic prototyping platform enabling users to create interactive electronic objects.
www.arduino.cc
- 위의 페이지에 가면 설치과정에 대한 스크린샷과 함께 설치 옵션에 대한 설명이 있습니다. 우선 기본선택으로 두고 Next를 클릭하여 넘어갑니다. 중요한 것은 Install USB driver 선택은 필수라는 것입니다.
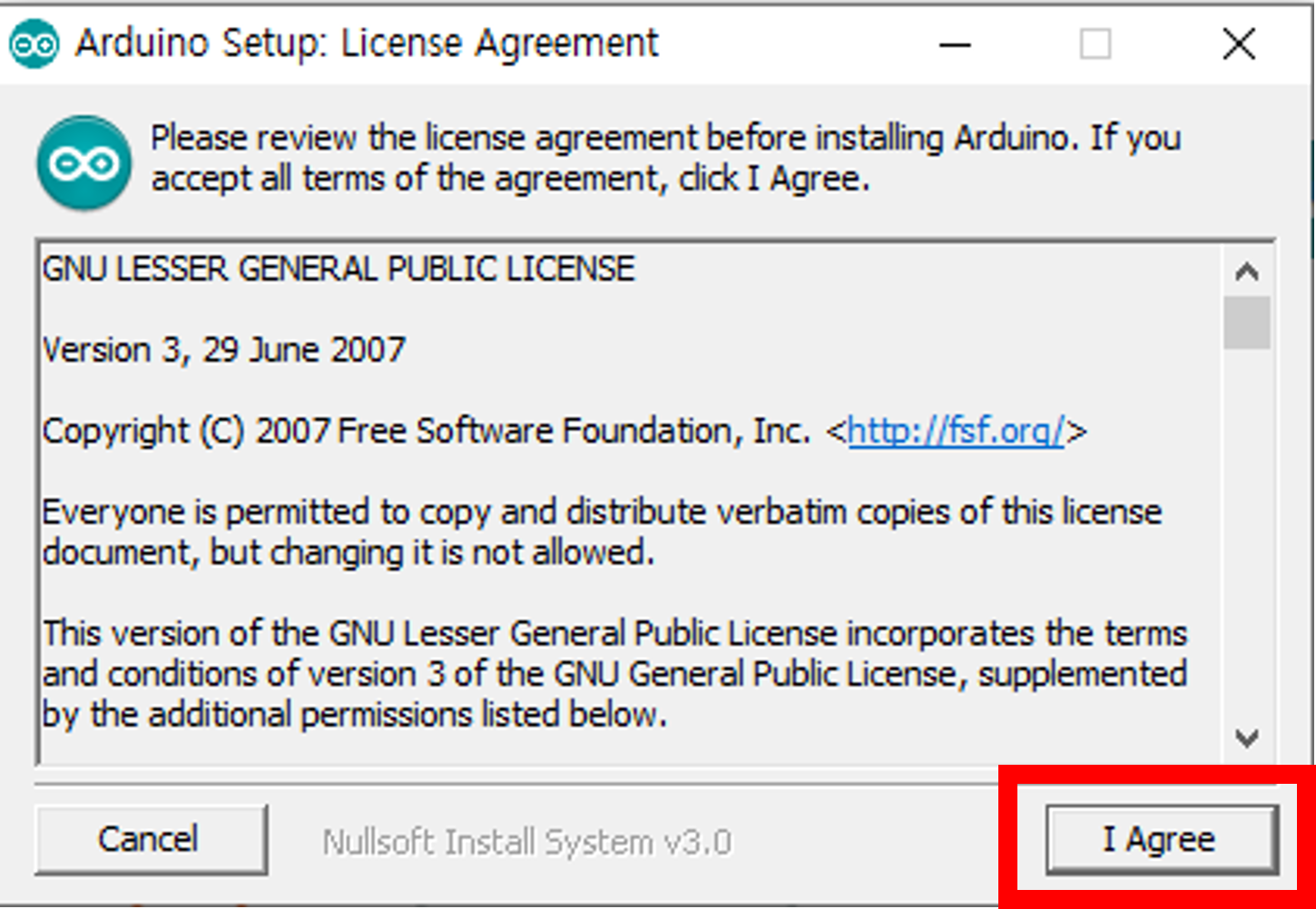
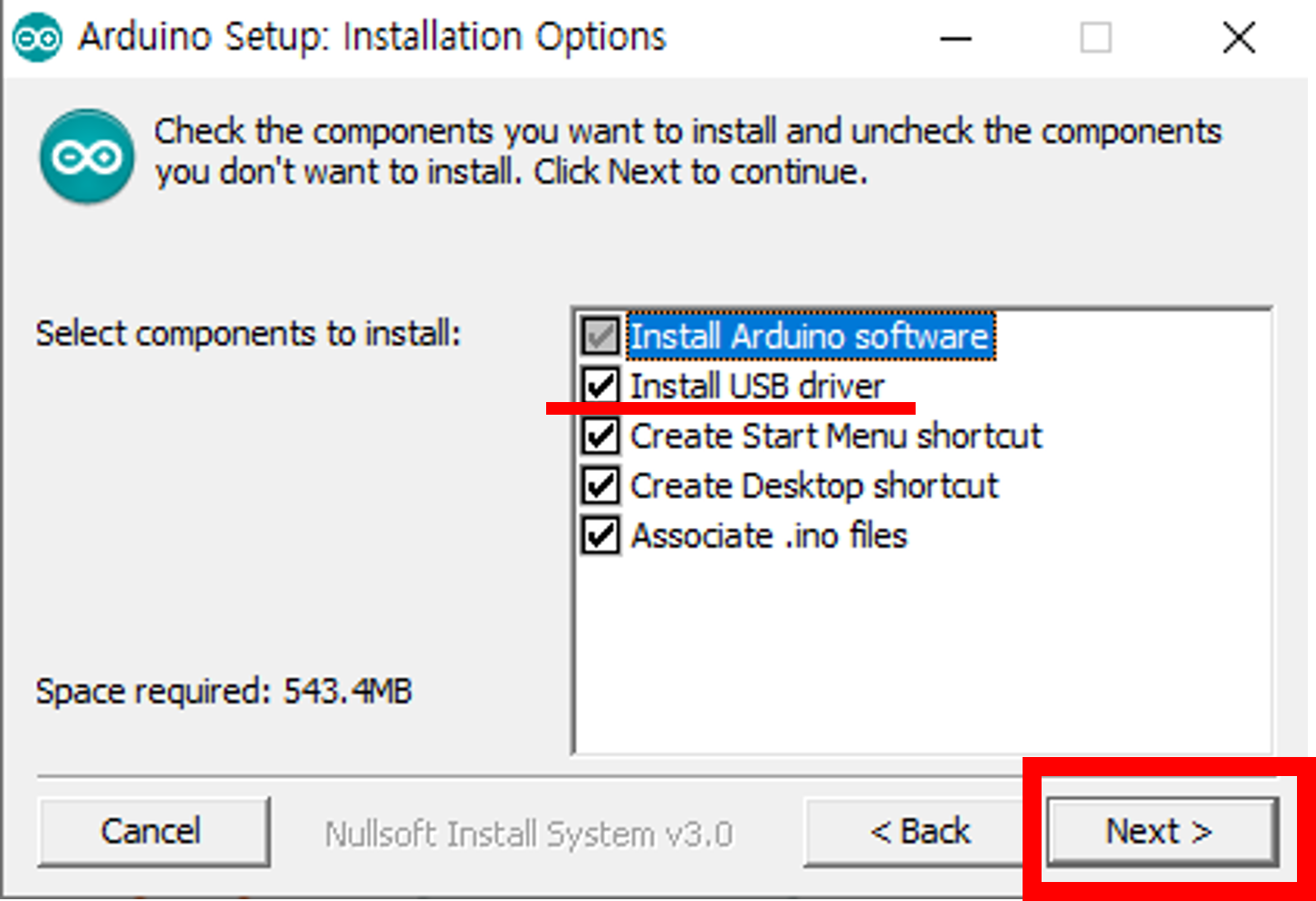
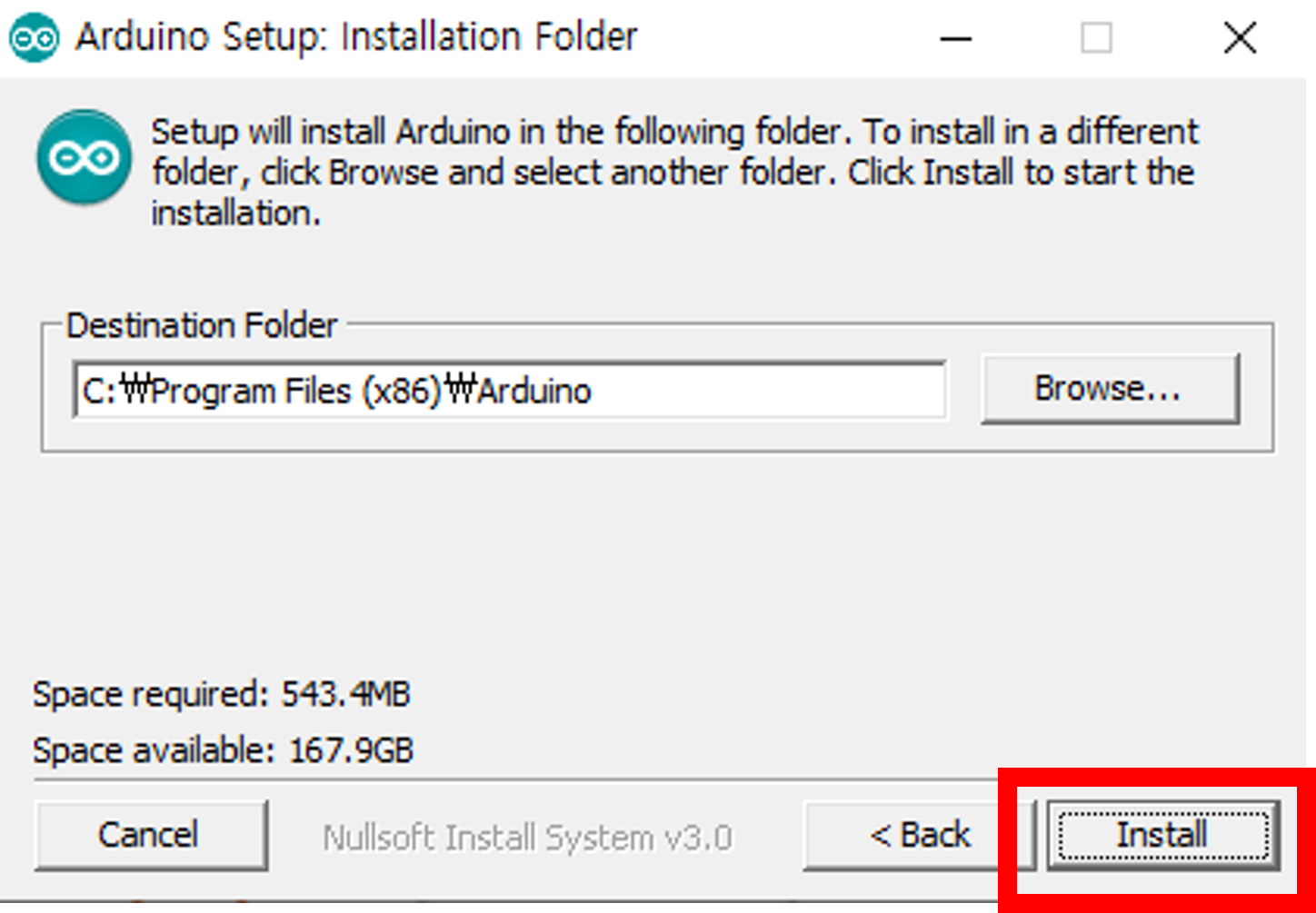
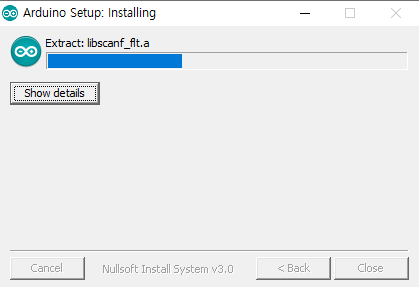
- 정품 아두이노를 사용하는 경우 보드를 윈도우에서 인식할 수 있도록 IDE 설치 시 드라이버가 같이 설치되는 것이므로 꼭 드라이버를 설치해주어야 합니다. 또한 호환 보드의 경우 USB-Serial 칩이 따로 있어 CH340 또는 CP201X 드라이버를 사용해야 하는데 이런 경우 별도의 드라이버를 설치해주어야 합니다. 아두이노 연결 시 장치관리자에서 포트(COM&LPT)에 포트가 인식되는지 꼭 확인해보면 됩니다. 호환 보드의 드라이버 설치는 나중에 별도의 글을 통해 작성해보도록 하겠습니다.

- IDE 설치 중 나오는 드라이버를 모두 설치하고 모든 설치 과정이 마무리 되었으면 close 버튼이 나오며 설치과정에 종료됩니다. PC에 문제가 있지 않다면 아두이노 IDE가 실행될겁니다.

3. Arduino Software(IDE) 실행 및 기본 설정
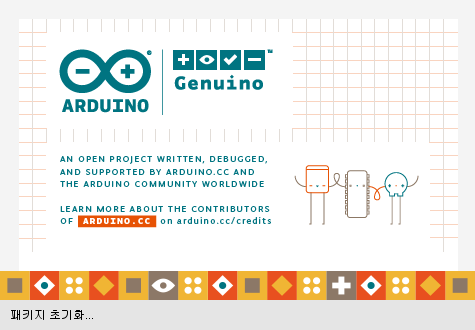
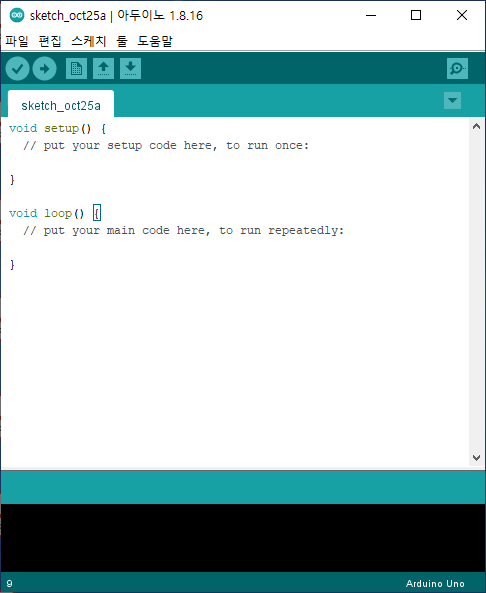
- IDE를 실행하면 기본적으로 위와 같은 화면이 나옵니다.
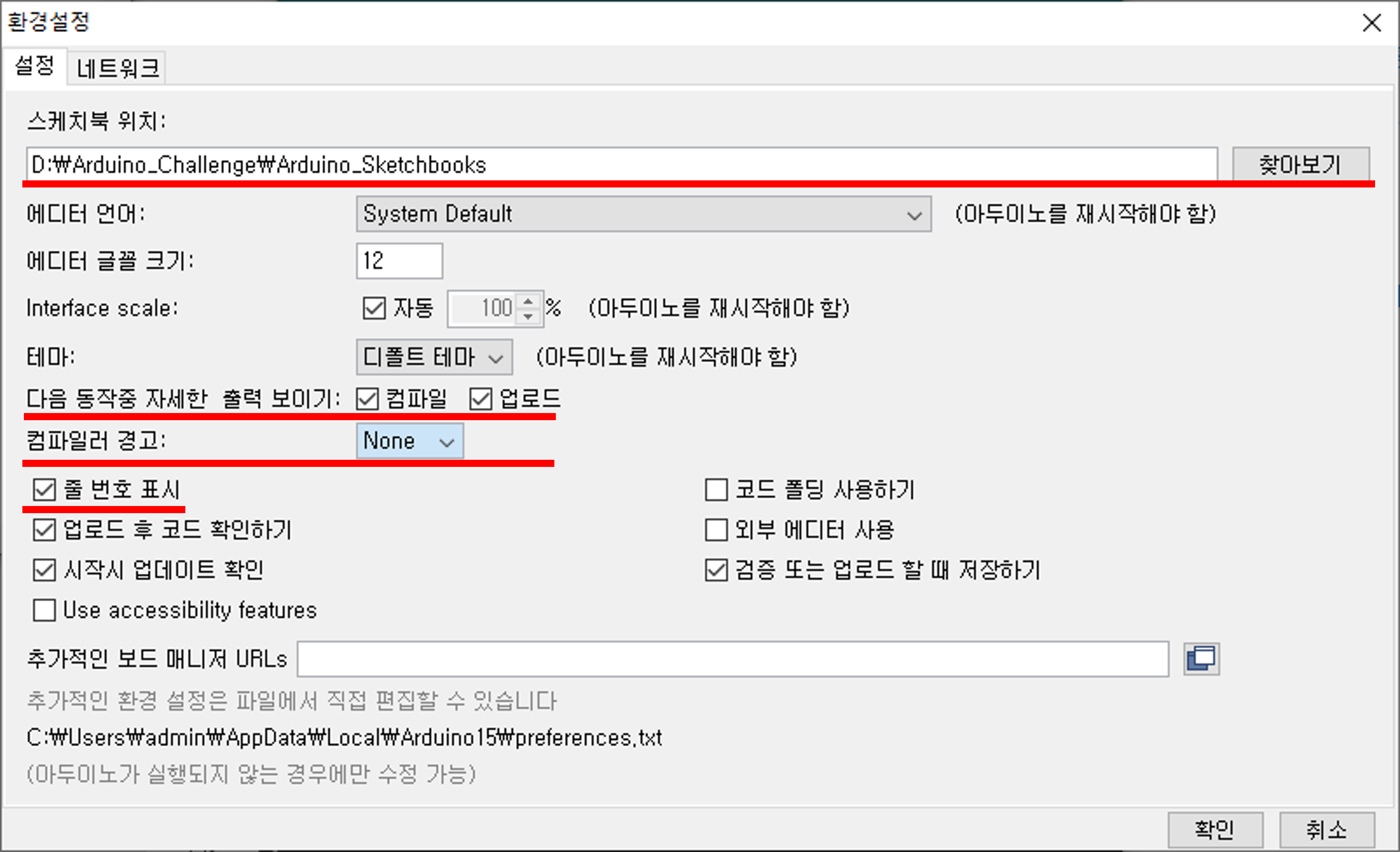
- 기본적인 설정을 먼저 해주는 것이 좋은데요. File메뉴 -> 환경설정을 선택하여 환경설정 창을 열어 입맛에 맞게 설정하면 되는데 개인적으로 가장 중요한 설정은 ‘스케치북 위치’라고 봅니다. 그대로 두고 사용해도 되지만 자기가 코딩하는 프로그램을 단위별로 관리하는 스케치북들이 어디로 저장될지 결정하는 것이기 때문에 평소 자기가 편한 위치로 지정해주시면 됩니다.
- 그리고 ‘줄 번호 표시’는 잘못된 코드를 찾아 수정하는데 도움이 되기 때문에 꼭 체크를 해주고 ‘다음 동작중 자세한 출력 보이기’ 부분은 선택사항입니다. 저는 공부하는 입장에서 어떤 메시지가 나오는지 궁금해서 자세히 보기로 선택했습니다. 또한 ‘컴파일러 경고’ 역시 자세히 보고싶으면 None에서 다른 것으로 바꿔주면 됩니다.
- ‘외부 에디터 사용’ 부분은 사용하기에 따라 다르지만 대부분 기초 공부하는 과정에서는 사용하지 않아도 되며 코딩을 오래한 분들이라면 기본IDE에서 가장 답답하게 느껴지는 부분이 코드 자동완성과 디버깅일거라 이부분은 차후에 설정을 바꾸어서 서브라임이나 울트라에디트, VSCode 등을 이용해서 사용할 수 있습니다. 이부분도 나중에 기본적인 내용을 다 다루고 나면 별도의 글로 만들어 보겠습니다.
- 기본 환경 설정이 끝났으면 이제 자기가 가지고 있는 보드 설정을 해주면 됩니다. 툴메뉴 -> 보드 -> 자기보드선택 을 해주시면 됩니다. 자기가 가진 보드가 정품보드면 정품보드의 이름을 선택해주고 호환보드라도 어떤 보도의 호환보드인지 알 수 있기 때문에 보드에 맞게 선택해주면 됩니다. 이부분은 보드마다 핀의 배열이 다르기 때문에 꼭 확인해주어야 합니다.
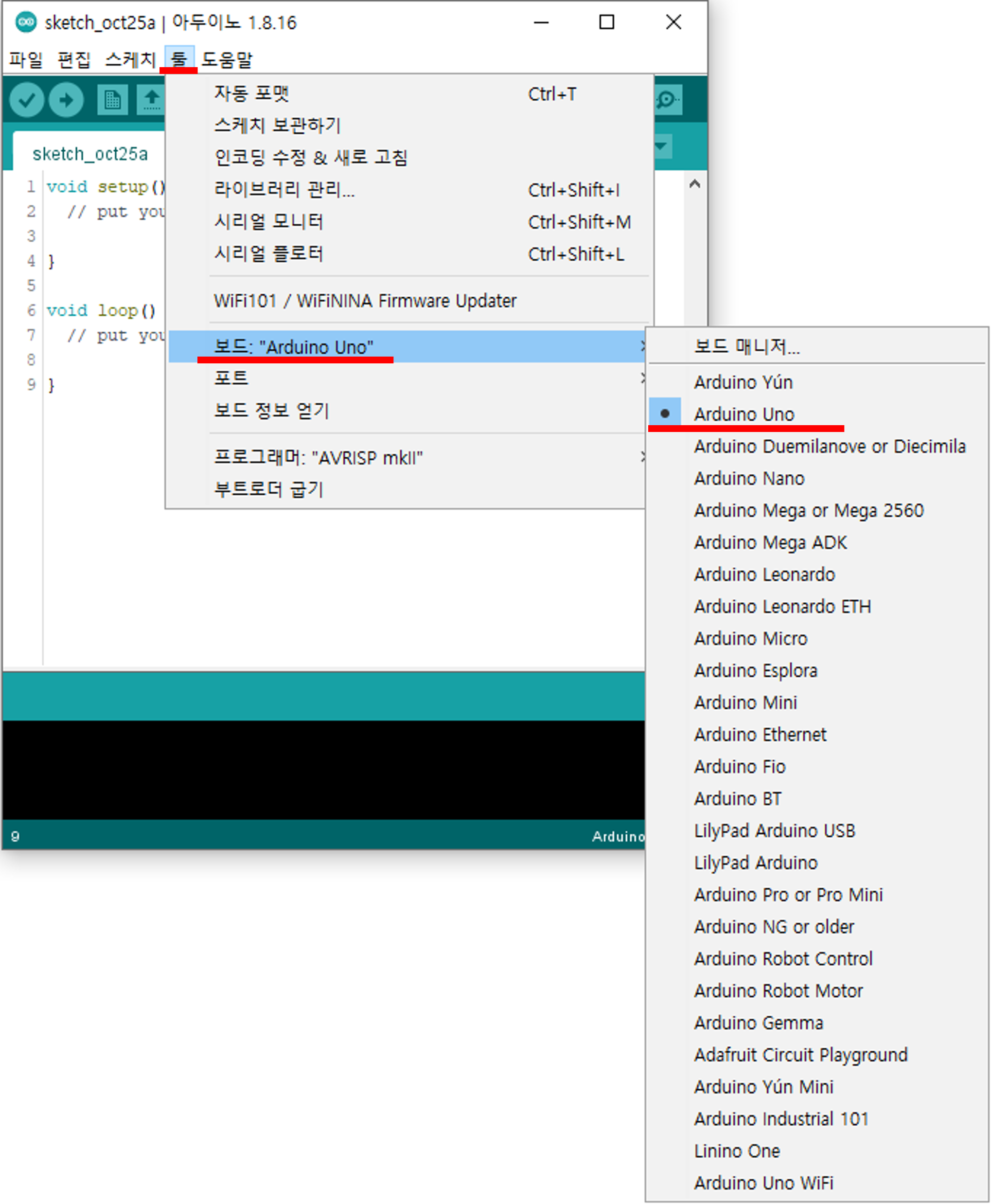
- 그다음 해야 할 작업은 보드의 시리얼 포트를 잘 인식하고 있는지 확인하는 것입니다. 툴메뉴-> 포트 -> 컴포트 선택 과정을 거쳐야 하는데 위의 장치관리자 화면에서 보았던 아두이노의 시리얼통신용 COM 포트를 선택해주어야 합니다. 이부분이 안되면 드라이버 설치과정을 거쳐야 하겠죠.
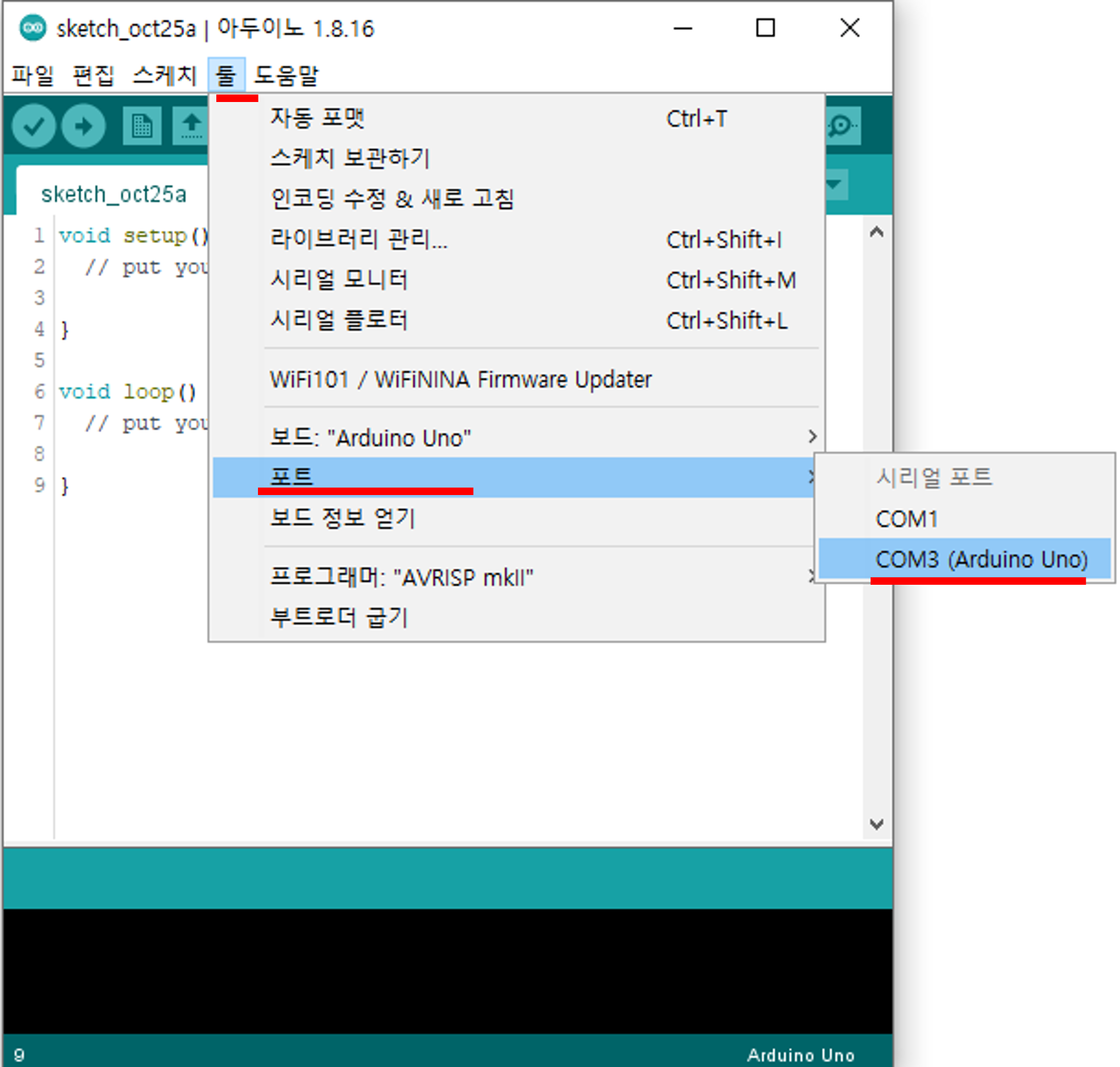
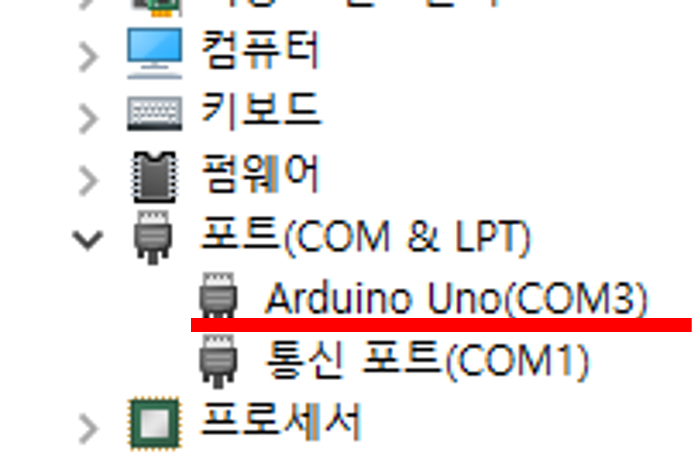
- 시리얼포트까지 선택해주었다면 다음은 툴메뉴->보드 정보 얻기 를 선택해 보드에 대해 정보가 잘 올라오는지 확인해봅니다. 이부분까지는 거의 한번만 하면 다시 할일이 없지만 그래도 한번은 해보는 것이 좋습니다. 위와 같이 자기 보드에 대한 정보가 잘 올라오면 이제 코딩을 진행할 준비가 된 것입니다.
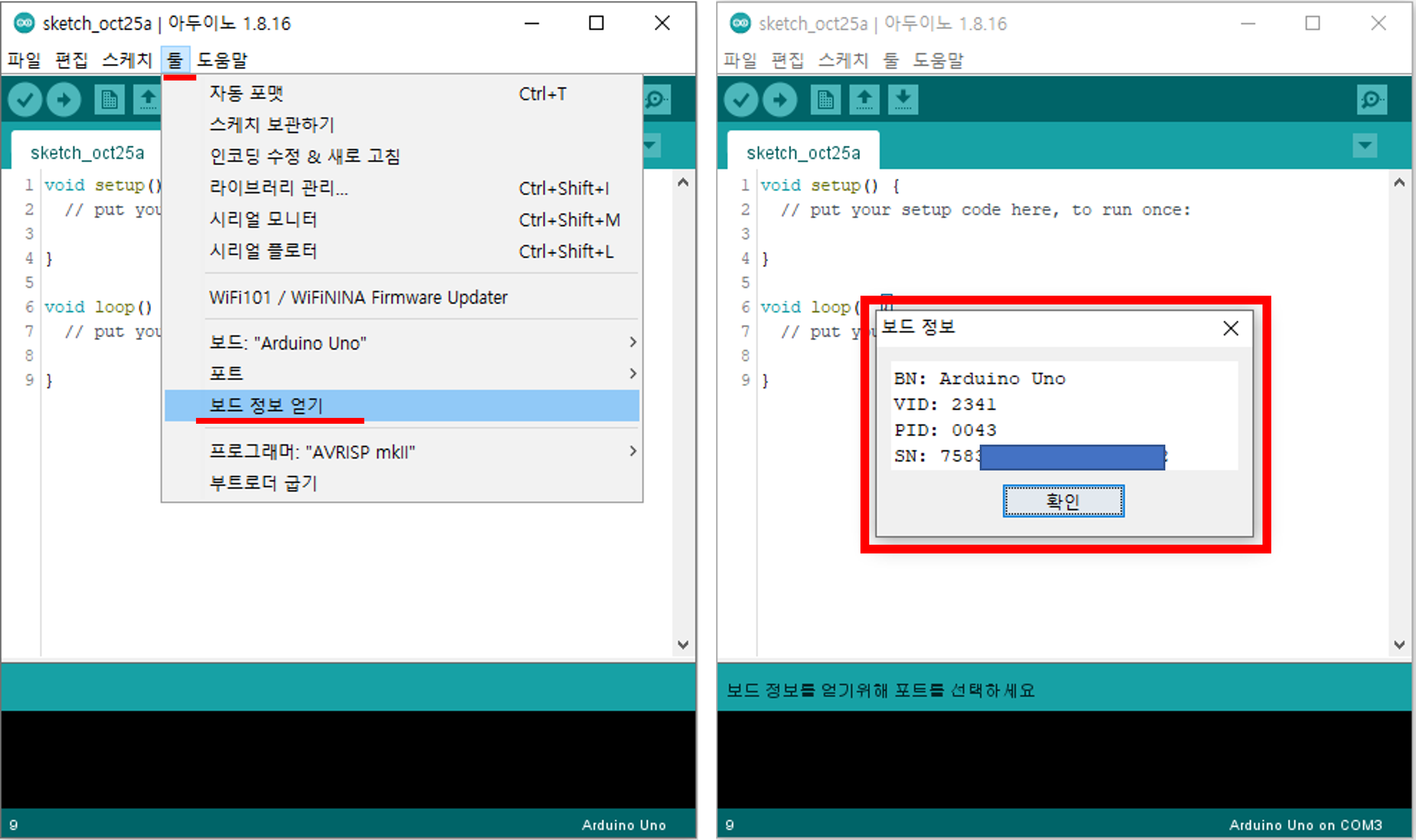
4. 코딩하고 컴파일한 파일 업로드하기
- 이번 글에서는 직접 코딩하지는 않을 계획이니 예제로 구성된 스케치북을 열어 컴파일하고 업로드해보겠습니다.
- 컴파일은 사람이 보기 편하게 작성한 아두이노 코드를 아두이노 보드에서 실행 가능하도록 2진수 파일로 변환해주는 것입니다. 예제는 오류가 없겠지만 직접 작성한 코드의 경우 오류가 있으면 컴파일 과정에서 나오는 오류 메시지를 보고 수정을 하는 디버깅 과정을 해야합니다.
- 업로드란 컴파일해서 생성된 2진수로 만들어진 바이너리 파일을 아두이노 보드에 보내서 실행이 가능하도록 하는 것입니다. 컴파일과 업로드에 대해서만 이야기하기에도 많은 내용이 있지만 그부분 역시 시간이 되면 별도의 글로 남겨보겠습니다.
- 예제를 불러오기 위해서 파일메뉴 -> 예제 -> SoftwareSerial -> SoftwareSerialExample 을 선택해줍니다. 나중에 또 이야기 하겠지만 예제코드 들은 아두이노 코딩 시 아주 도움이 되는 표준 코드로 응용하기에 따라 다양하게 구현이 가능하기 때문에 시간이 되면 회로구성과 함께 실습해보는 것도 좋습니다.
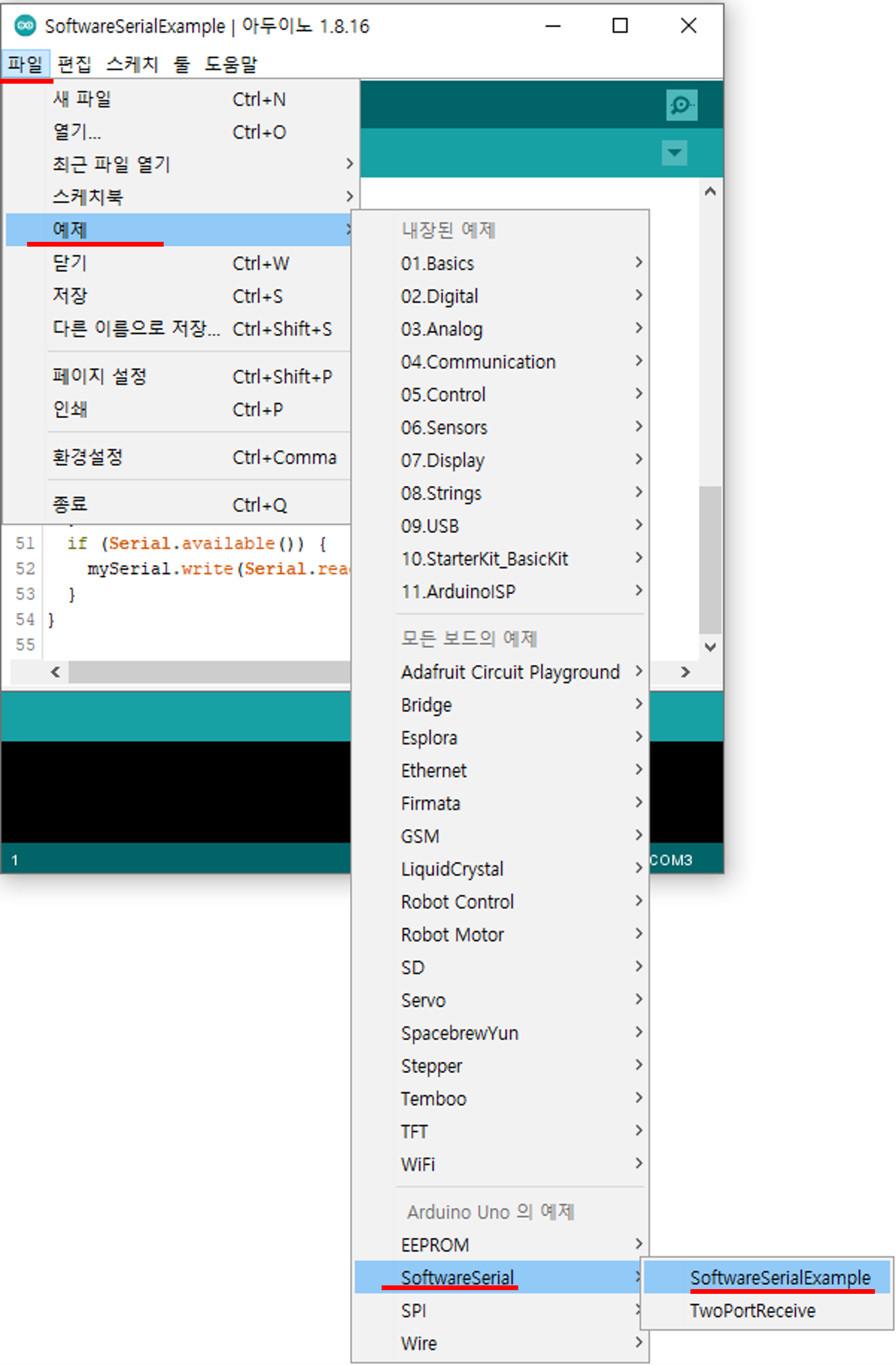
- 예제를 선택했으면 업로드 버튼을 눌러서 보드로 프로그램을 보내 실행가능하도록 합니다.

- 업로드 전 컴파일이 진행되면서 하단에 검은 부분에 컴파일 과정에서 나오는 메시지가 나오며 업로드 중 메시지도 함께 출력됩니다. 메시지들을 유심히 보면 나중에 도움이 많이 되는데 초심자들은 그냥 업로드 완료 메시지만 보면 됩니다.
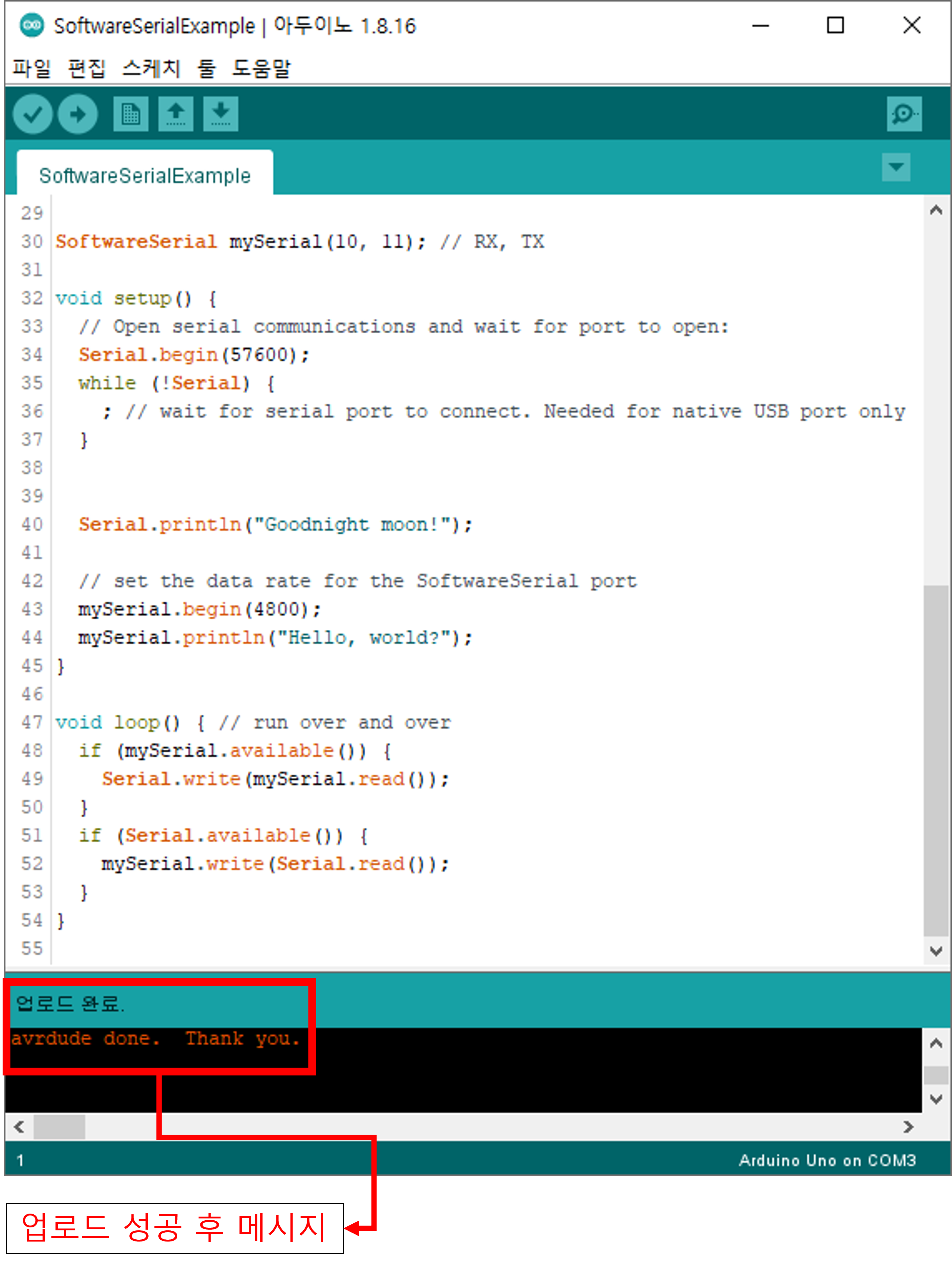
- 이 과정에서 SoftwareSerialExample을 선택한 이유는 시리얼 모니터 기능을 위해서였습니다.
- 툴메뉴->시리얼모니터 를 선택하면 아두이노의 시리얼 출력과 입력을 볼 수 있는 창이 나옵니다. 코드에서 보드레이트(Baudrate)를 57600으로 지정했기 때문에 처음 9600으로 설정되어 있을 때는 글자가 깨져서 나오다가 57600으로 바꿔주면 글자가 제대로 보이는 것을 볼 수 있습니다. 아두이노 보드의 리셋(Reset) 버튼을 한번씩 눌러주면 같은 메시지가 계속 출력되는 것을 볼 수 있습니다.
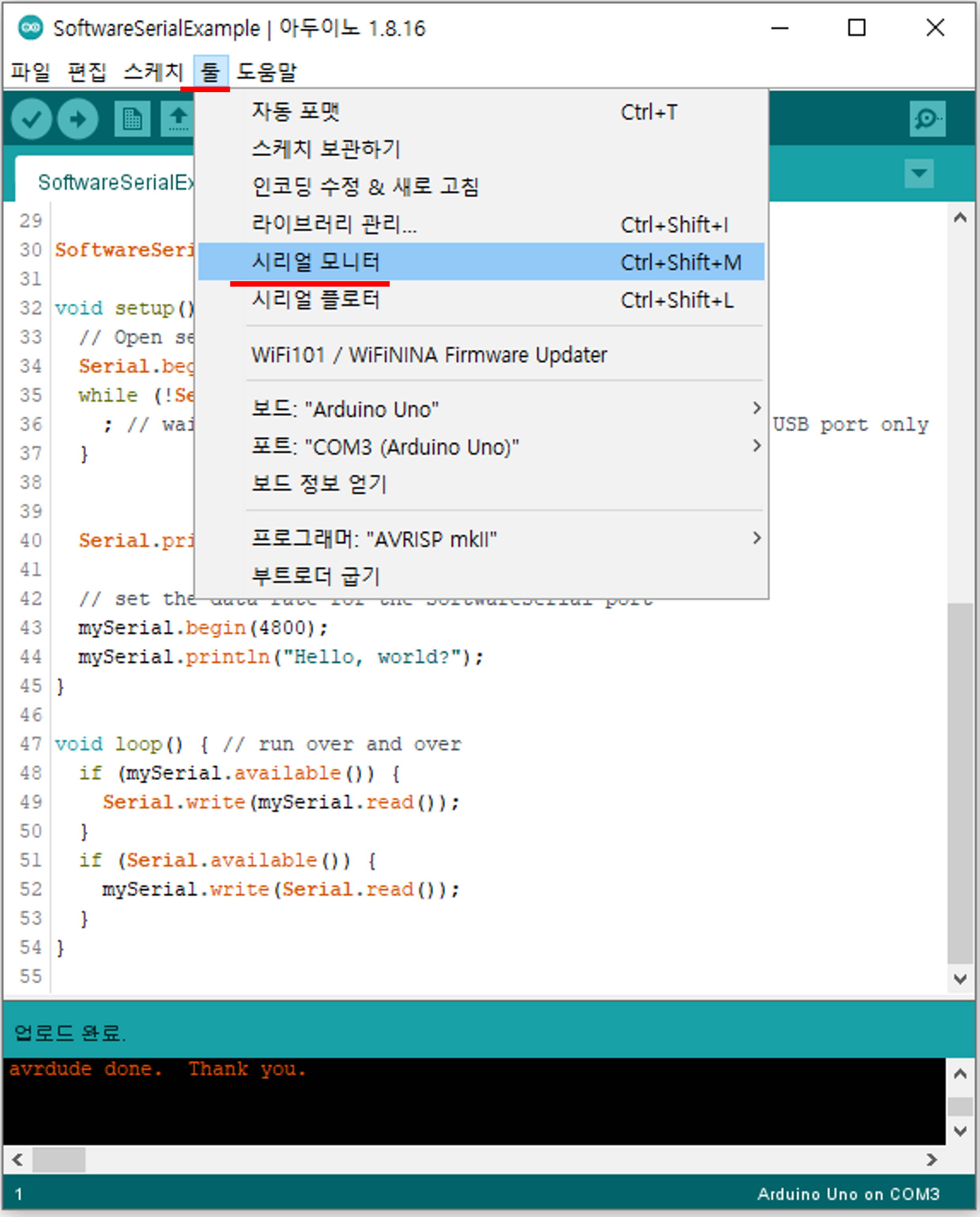
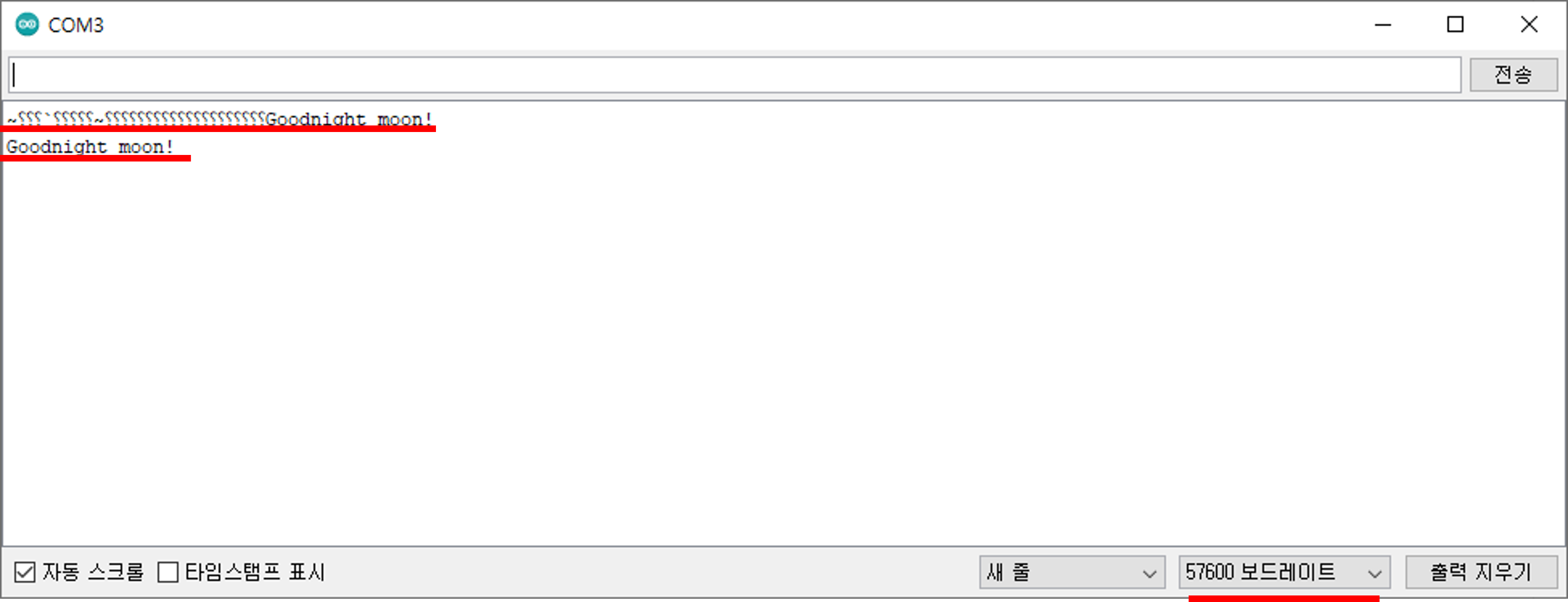
이렇게 아두이노 플랫폼의 하드웨어와 소프트웨어 파트를 알아보았습니다. 소프트웨어인 IDE의 사용법에 대해서도 조금 더 알아봐야 하지만 이후 진행될 Tinkercad circuit을 이용한 시뮬레이션과 프로그램 업로드를 하기 위해서는 이정도만 알아도 되기 때문에 직접 텍스트로 코딩할 때 더 깊게 이야기해보겠습니다.
※ 이후에는 본격적으로 Tinkercad Circuit을 이용해서 시뮬레이션 회로를 구성하고 블록코딩을 하고 업로드 하는 과정을 예제를 통해 알아볼 것입니다. 하지만 그 전에 한 개의 글을 더 써서 꼭 알아야 할 부분을 이야기하도록 하겠습니다.
※ 저는 비전문가이기 때문에 정확하게 쓰려고 노력해도 오류가 있을 수 있습니다. 오류가 있다면 날선 비판 보다는 댓글로 지적해주시면 감사히 받아들이도록 하겠습니다.
'MicroProcessor_SBC > Arduino' 카테고리의 다른 글
| Arduino With Tinkercad Circuit - 006_아두이노 시뮬레이터 Tinkercad Circuit 소개 (2) | 2021.10.27 |
|---|---|
| Arduino With Tinkercad Circuit - 005_아두이노와 LED 연결 시 저항을 사용하는 이유 (0) | 2021.10.27 |
| Arduino With Tinkercad Circuit - 004_아두이노를 고급지게 사용하려면? (0) | 2021.10.26 |
| Arduino With Tinkercad Circuit - 002_아두이노란?(2)-Hardwares (0) | 2021.10.25 |
| Arduino With Tinkercad Circuit - 001_아두이노란?(1) (0) | 2021.10.25 |